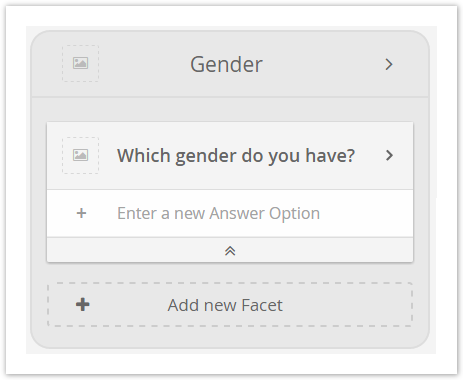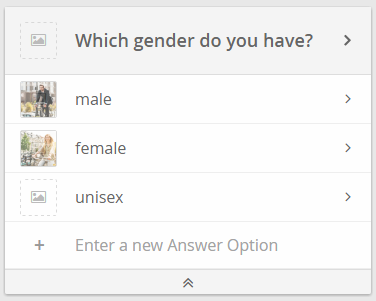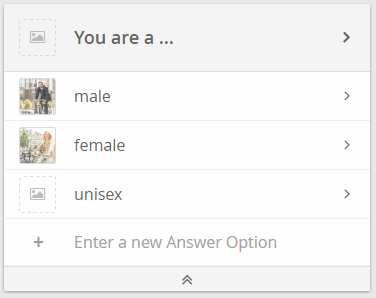Questions and theircorresponding Answer Options address the most important topics and content to identify the customers' needs and as a result display the best fitting recommendations.
This page describes the different types of Questions and how to configure them.
Table of Contents:
| Table of Contents | ||
|---|---|---|
|
| Anchor | ||||
|---|---|---|---|---|
|
Questions are the core elements of every Product Guide. They define a requirement of your customer towards your products or services. Every Question has one or several Answer Options which are selectable by the end-user. Furthermore, each question card is contained in one of the Stages of the Product Guide. To learn how to create a Question and how it is structured, please read the next two sections.
Creating a question card
- Click on the "Add new question" within the stage card.
A text input field occurs and demands you to enter a question name.
Note There are no limitations, but the character length (max. is 255) for the question name.
- After confirming the Question name by pressing the return key, the input field is transformed into a question card.
Question card structure
The Question card contains...
- The Question name at the top,
A text input field to enter new Answer Options,
Info New Answer Options will be placed below the Question header. The number of Answer Options is unlimited.
- A preview image (left) that shows the decoration image of the Question (if configured),
A collapse-expand button at the bottom,
Info Clicking this button collapses or expands all Answers Options within this question card. This enhances the overview if you create concepts with many Questions and Answer Options.
A clickable right pointed arrow.
Info Clicking on the arrow opens the properties dialog and per default the included General properties tab. That allows to configure all parameters of a Question.
Most of the settings you perform in the question properties dialog (see image in Example question card) affect all answer options of this question. It is important to understand that some configurations need to be identical for all answer options of a question (such as the data binding and the answer option type). That is why these parameters are set in the preferences of a question and then are valid for all answer options of this question. We have also structured this documentation around the effects of configuring a question to the corresponding answer options.
| Anchor | ||||
|---|---|---|---|---|
|
The question "Which gender do you have?" is placed within the stage "Gender".
How to formulate questions
The Workbench gives you the full flexibility how to formulate and use questions. A Question does not always need to literally ask a question (combination of question text and a question mark) with a fixed set of answer options. It is also possible to formulate a demand or just a keyword which intends the user to enter something. You can also use Questions as Boolean Questions. That is why, more generally spoken, we also call them facets.
Here are some examples of how to use a question:
| Section | |||||||||||||||
|---|---|---|---|---|---|---|---|---|---|---|---|---|---|---|---|
|
| Anchor | ||||
|---|---|---|---|---|
|
An answer option represents a selectable answer element of a question. Depending on the chosen answer option type in the question properties, the illustration of the answer options may differ.
Creating new answer options is quite easy: Just simply type in the answer option name in the "Enter new answer option" input field below the question name and press the return key. Repeat this until all favored answer options were entered.