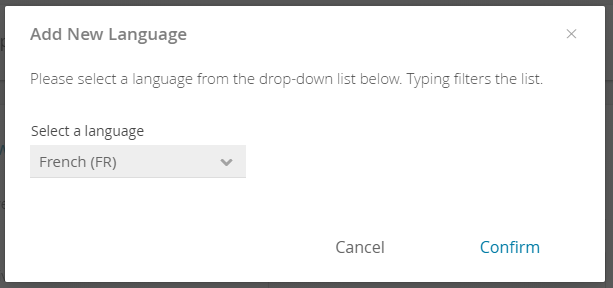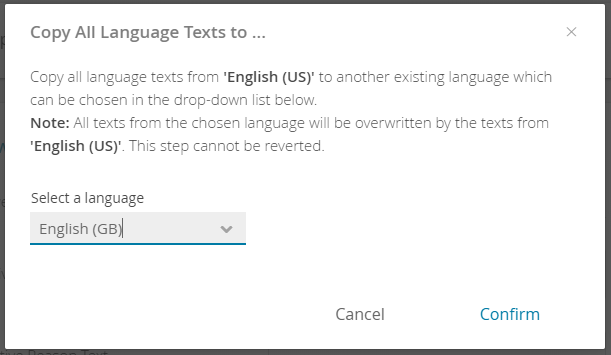Structure
Table of Contents:
Introduction
The languages view allows you to add translations in various languages for all visible elements in the Product Guide. It has two main sections. One is the action bar which handles language selection, creation and deletion. Below, you find the object tree for translating elements.
Object Tree
The object tree contains all components which have texts to edit or to translate. Clicking on a tree elements opens its detail layout. In this layout all corresponding texts can be edited.
The object tree can be separated into two different sections: dynamic and static objects.
- Dynamic:
These are Stages, Questions and Answer Options. All are sorted hierarchical. That means that like in the concept board a Question is placed within its Stage and an Answer Option within its Question. They are dynamic because if you add or delete something in the concept board the element is also added or deleted in the tree as well.
- Static:
These are the Recommendation Stage, Product Card, General Configurations, Service Error Dialogs and the Restart Product Guide Dialog. Independent from the elements from the concept board these elements are always available and cannot be removed.
 Note: Although the Recommendation Stage is static it can contain dynamic Question and Answer Option elements.
Note: Although the Recommendation Stage is static it can contain dynamic Question and Answer Option elements.
| Anchor |
|---|
| LanguageActionBar |
|---|
| LanguageActionBar |
|---|
|
Action Bar
The Action bar includes two comboboxes to select existing languages and an "Add Language" button. Furthermore each combobox has a menu in which all texts from this language can be copies to another existing language. Moreover the language can also be removed within this menu.
Add a New Language
Clicking the "Add Language" button opens the following modal window:
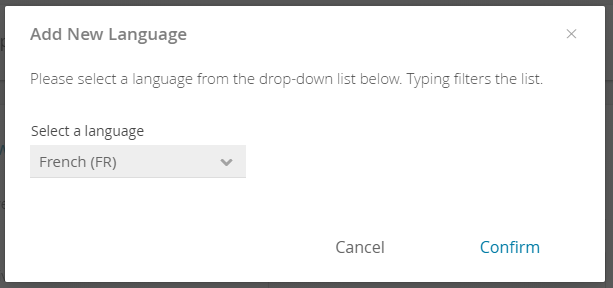
Afterwards select a language you want to add.
 Note: Please note that the language text consists of two parts:
Note: Please note that the language text consists of two parts:
- The actual language (e.g. French) and
- the country in which the language is spoken (e.g. France). These country are displayed with their country ids. For France it is FR.
Copy All Texts to Another Language
With the aid of the "Copy All Texts to..." modal window you can transfer all texts from one language to another. Especially for no or minor text changes like in the example below (from English (US) to English (GB)) this feature can be very useful and timesaving.
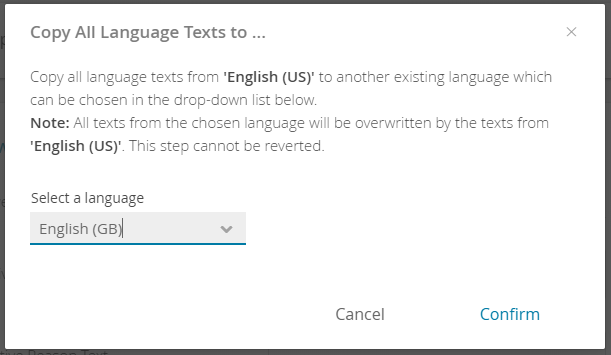
| Anchor |
|---|
| DeleteLanguage |
|---|
| DeleteLanguage |
|---|
|
Delete a Language
Clicking the "Delete Language" button in the combobox menu opens a modal window to confirm your deletion. Afterwards the language and all corresponding text will be deleted. Be aware that this step cannot be reverted.
| Anchor |
|---|
| ObjectTreeLayout |
|---|
| ObjectTreeLayout |
|---|
|
Object Tree Layouts
Clicking on a tree elements opens its specific detail layout. These detail layouts are described in the following sections:
Note: Although the Recommendation Stage is static it can contain dynamic Question and Answer Option elements.
Note: Please note that the language text consists of two parts: