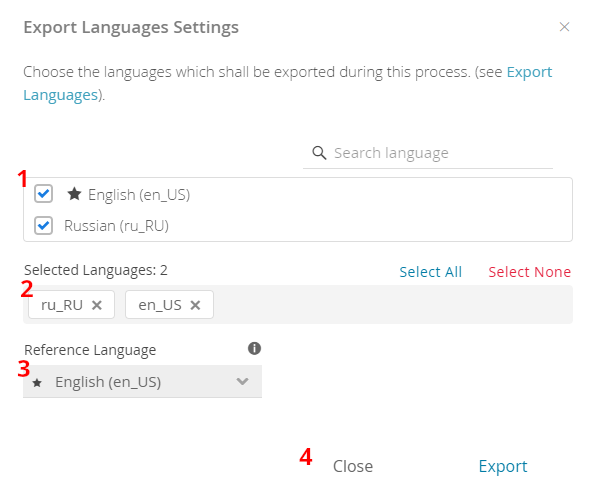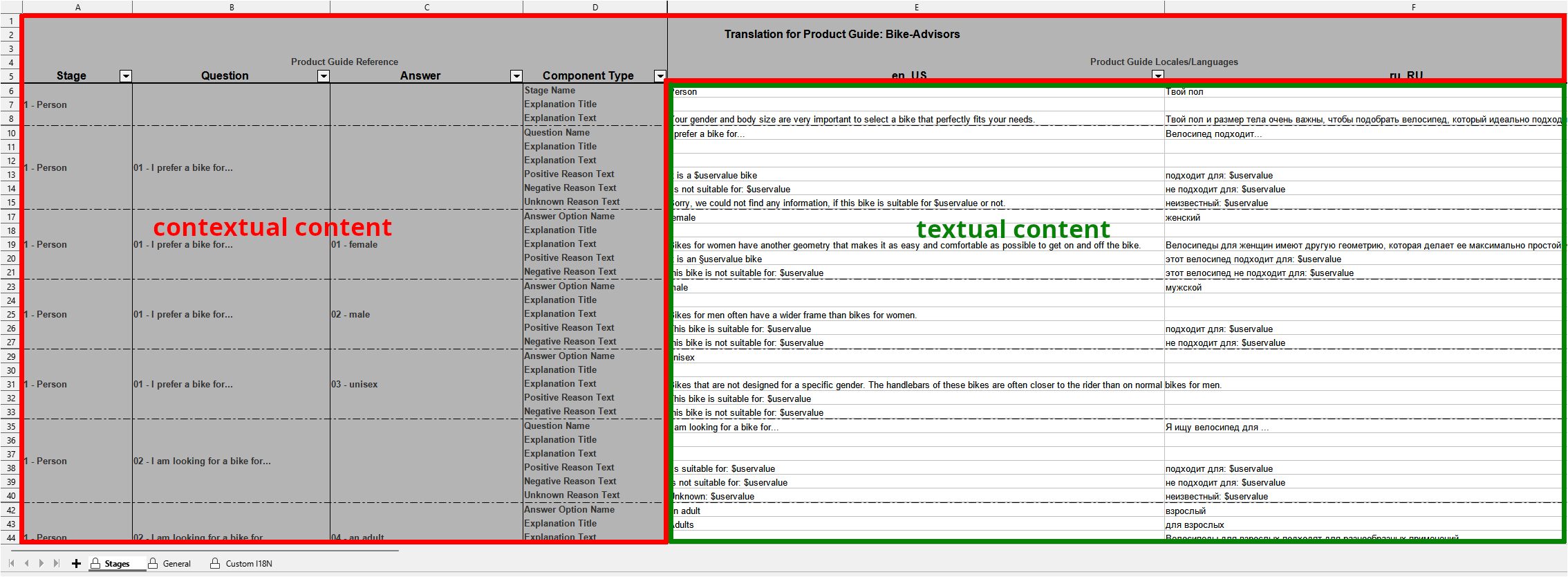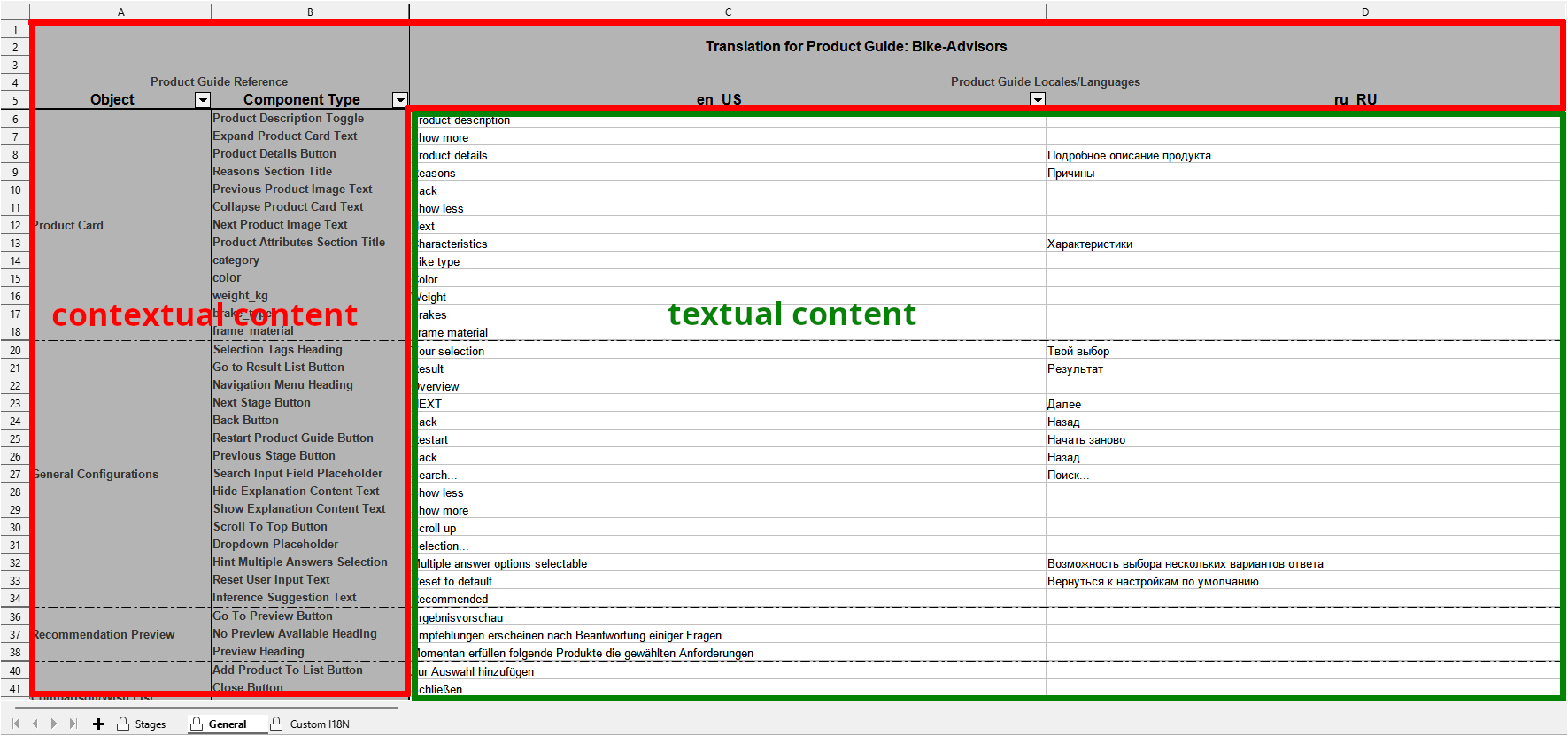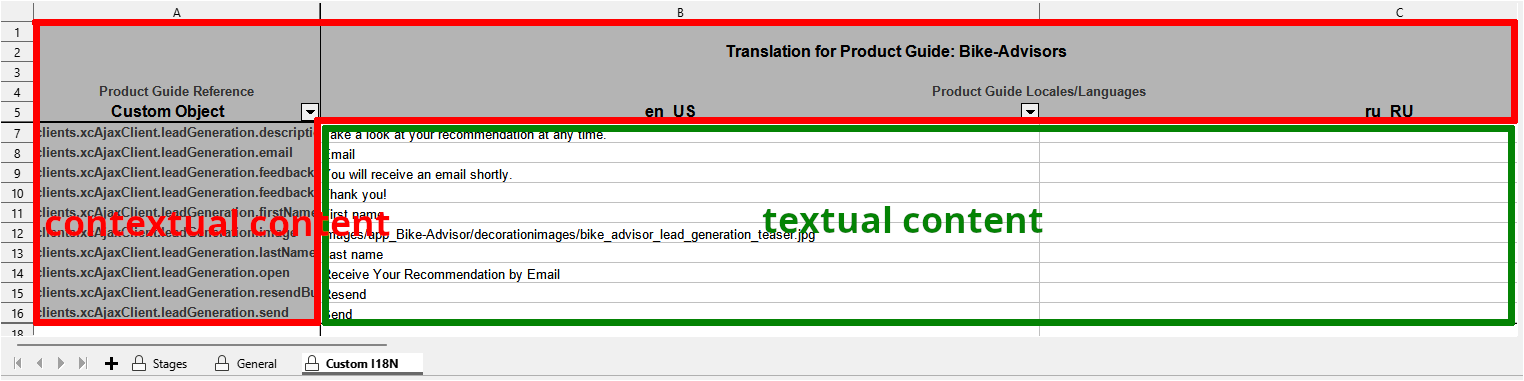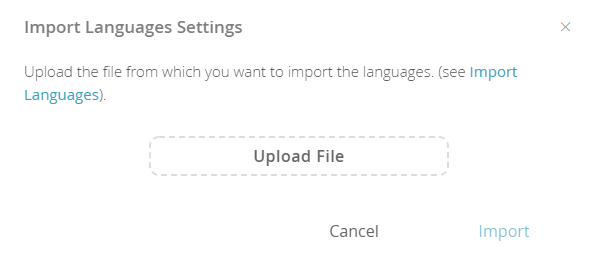Table of contents
Purpose
If there is the need to translate a product guide to another language one can and should use the Automatic Translation Service provided by the workbench.
Due to the existing limits of translation by robots (esp. technical terms, dialects, grammar) it is necessary to let humans examine the automatic translation result. Most of that can and should be done by humans who work for the company for which the product guide was created. If that is not feasible one might rely on external professional translation service providers (people who work as translators professionally).
Instead of giving external people access to the workbench (although there are specialized user permission roles for this ) there is the possibility to generate an export of all texts in all or specified already existing languages of the product guide. This file should be transferred to the human translation service and can be imported back into workbench when translation is finished.
Preparation
Complete the concept of the product guide with all Stages, Questions, Answers, Recommendations, Customization.
Make sure that the product guide works in at least 1 language (the master language).
Go to the Languages and Internationalization View and let the automatic translation service create the new/updated texts for the product guide.
Choose the Export option of the menu right beside the Add Language button to generate a file, which will contain all texts of the product guide.
Choose the Import option of the menu right beside the Add Language button to upload and integrate translated texts into the product guide.
Only texts of languages that exist in the product guide may be exported/imported to/from a file.
Export
When opening the modal window for exporting the languages, you are presented with:
List of languages currently existing in the product guide. The language list is sorted by the display names of languages. First item is the product guide master language. The list is searchable and selectable via check marks.
List of languages currently selected. The selection defaults to the 2 languages which are selected in the Internationalization View.
A Reference Language selection box with all existing product guide languages. The reference language is used to provide contextual information in the file with the exported language texts.
Buttons to generate the export file and close the window.
To generate the translation export file:
Select all languages in the list which texts should appear in the file. The languages which were visible in the internationalization view are preselected. You may change the selection.
Select the reference language. You may change the selection.
Click the Export Button. A File Download will be initiated now and you should save the file in the desired folder.
When exporting is done and file is saved you may export other language combinations or close the modal window.
The Format of the translation export file is a MS-Excel Workbook (XSLX). The file can be viewed and edited with LibreOffice Calc or MS-Excel. The workbook does have multiple spreadsheets with texts from the product guide.
The first few rows provide context about the product guide the texts were exported from.
The first few columns provide context about the position and type/purpose of the text in the product guide. The selected reference language is used to generate the texts of these contextual columns. In cases where there are already multiple languages existing, you should select the language which best suites the needs of the translating person to understand the context of all other texts.
Contextual cells have a gray background. Their content can/should not be changed.
For each in the export window selected languages there is a column with the textual content, right after the contextual columns. Textual content cells may/can be changed.
Additionally there are hidden cells in each spreadsheet, which are used for technical reference esp. when importing the file back into the product guide.
Export
All Stage texts of the languages en_US and ru_RU in product guide Bike Advisor
General
All Standard texts of the languages en_US and ru_RU of the product guide Bike Advisor
All Custom defined texts of the languages en_US and ru_RU of the product guide Bike Advisor
This file should be transferred to the translation service provider, who then will review, edit and translate the texts (ideally) in the same file.
Import
After the translation work is done, the file must be imported back into the product guide.
When opening the modal window for importing the languages, you are presented with the possibility to upload a file. The file must be MS-Excel Workbook type (XSLX) and ideally should be a file that was reviewed and translated after exporting it from the product guide.
Excel-Workbooks with texts that do not correspond to the specific format of the export file are not recognized as valid language text source, and the import will not be successful.
When the upload succeeded you are presented with:
List of languages existing in the uploaded file. The language list is sorted by the display names of languages. First item is the product guide master language. The list is searchable and selectable via check marks.
List of languages currently selected. The selection defaults to all languages which are present in the uploaded file.
Buttons to complete the language import and close the window.
Languages which are present in the uploaded file but not in the product guide, do not appear in the language selection list, and may not be imported into the product guide.
To complete the translation import:
Select all languages in the list which texts should be replaced in the product guide. The languages which are present in the uploaded file preselected. You may change the selection.
Click the Import Button.
When importing is done the modal window is closed.
All texts (even empty texts) that are present in the uploaded file and correspond to a text entity in the product guide will be overwritten in the product guide.
Texts in the product guide which do not correspond to a text entity in the uploaded file will not be overwritten when importing a file.
Texts of languages in the product guide which are not selected for import will not be overwritten when importing a file.
The result of the import is visible immediately.