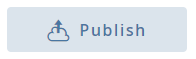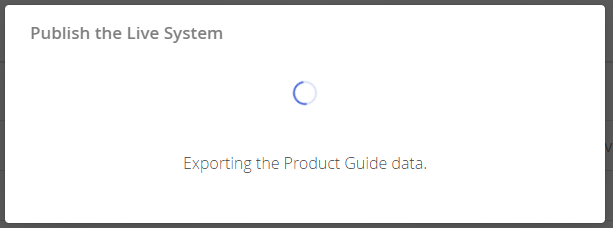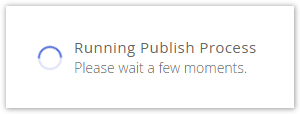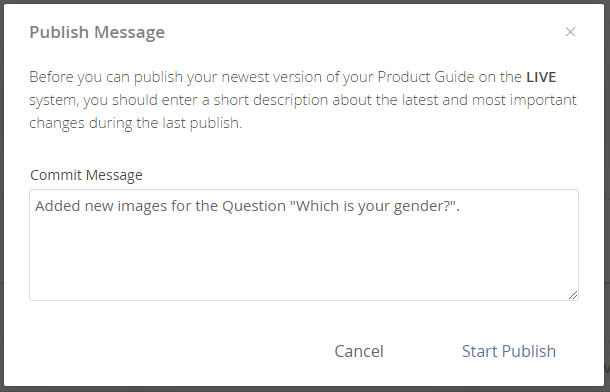The publish view contains two tabs that almost look the same - the only difference is the environment (Live and Stage) that your Product Guide is published to.
Table of Contents:
Publish Card
The main element of the publish card is the publish button. With the aid of this button you can create an instance of your Product Guide which can be integrated into your website. Clicking on this button opens a modal window which requests you to enter a publish commit message (for more information see section below).
After entering the message and clicking on "Start Publish" the Product Guide configuration will be exported. This process can take around a minute depending on your configuration size. After the export is finished the modal window closes automatically. Note that the publish process is not finished yet. You can see this next to the disabled publish button. A new label "Running Publish Process" becomes visible. As long as this label is visible the publish process is not finished. But because the view is not blocked by a modal window anymore, you can leave the view and continue to work in another view.
When the publish process is finished a popup notification appears in the top right corner.
Exporting process of the Product Guide within a modal window. You have to wait until this process is finished. | Publish process for your selected environment. You are free to go to another view and continue working. |
Furthermore, you can go to the Integration Code view by clicking on the link "Integrate the Product Guide into your website" to configure the HTML snippet. This is needed to display the advisor in your website.
Publish Message
When you click on the publish button this modal window appears:
It only contains a text field to enter a commit message. With the aid of this message you can track your development steps so that you can understand and reproduce your actions later. Therefore, the message should contain the main changes that happened since the last publish process. If it is the first one, you can enter e.g. something like, "First edition of my Product Guide". The messages are displayed in chronological order in the publish history table.
After you entered the message to have to click on "Start Publish" to start running the publish process.
Publish History Table
The history table contains the last 20 publish actions for each environment. You can see:
- the publish date and time
- the user who started the publish process
- the commit message which should contain the main actions since the last publish process