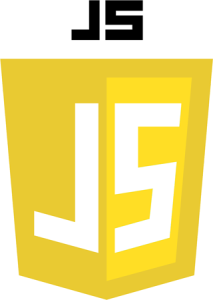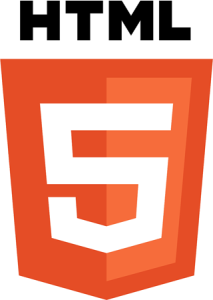To use the Product Guide in your website or shop, you need to configure the integration code and put it into your site. Following pages describe the possibilities and parameters in detail.
Quickstart
The Integration Code view allows you to generate a code snippet that you can use to integrate your Product Guide into a website.
Choose the correct environment (see Stage versus Live Environment) and the language and theme (and any additional parameters that might've been added for your guide specifically) the Product Guide should be displayed with. Use the "Copy Code" button to copy the generated cody snippet.
Your Code will look something like this:
<!-- begin excentos integration code --> <script src="//stage.excentos.com/CompanyName/DE/app_ApplicationName/locale/loadadvisor?theme=default"> </script> <!-- end excentos integration code // start content area where Product Guide is displayed --> <div id="xc_application"> <div id="xc_application_pane"></div> <div id="xc_loader"></div> </div> <!-- end excentos content area -->
The easiest way to integrate the guide is to paste the entire copied code to the exact place in your website's HTML where you want the Product Guide to be displayed.
Detailed explanation
This article describes the standard JavaScript integration. See Alternative Technologies for Site Integration if you want to check pros and cons of various integration technologies.
The integration code consists of two components:
JavaScript loader code
The JavaScript code loads the excentos webservice and its business logic. It uses parameters that need to be set in your integration page.
HTML positioning
The HTML positioning defines at what position in your webpage the excentos JavaScript code will inject the application.
JavaScript code
<!-- begin excentos site integration code -->
<script
src="//environment/projectName/systemName/applicationName/locale/loadadvisor?theme=themeName&$channelid=channel">
</script>
<!-- end excentos site integration code -->
Example: //service.excentos.com/bikeshop/DE/bikeadvisor/de_DE/loadadvisor?theme=responsive
Parameters used by the integration page
excentos will provide you a separate document for your project-specific documentation of the parameter values used for your Product Guides. This general documentation only describes the meaning of the parameters and shows some general examples.
| PARAMETER | EXAMPLES | COMMENT |
|---|---|---|
| environment | service.excentos.com stage.excentos.com | Describes the host name of the excentos webservice. service is used for "live production systems", and stage is used to test changes before being deployed live. You shall provide separate integration pages per environment; please see our documentation on the environments and how to use them to effectively test, integrate and operate the Product Guides. |
| projectName | bikeshop, jewellery_brand | Your project name that can be used across several systems and applications. |
| systemName | DE, UK, FR, B2B_FR | The system name defines a specific range of products and a specific configuration, often for one market or country. excentos typically uses the country's ISO country in uppercase letters but it can be anything, even a brand name. Options that can be changed from one system to the others are e.g. product assortment, prices, recommendation behavior, question flow, list of questions and answers displayed, content and images, general behavior. A systemName can also be used to model B2B versus B2C applications based on the same core. |
| applicationName | app_bikeadvisor, app_runningshoes | Name of the Product Guide application. Always use lowercase letters. Including an "app" in the name allows more flexibility in the integration / JavaScript loader since this depicts the application. |
| locale | de_DE, en_UK, de_CH, de_AT, fr_CH | The locale defines the language content displayed in the Product Guide. excentos typically uses the ISO code (but can deviate from it if required). The locale can also be used to model different content for different target groups, e.g. a binocular Product Guide can use hunting-language and images for hunting and a differentlanguage / images for bird observation. |
| themeName | mobile, desktop, default, river, sunrise, earth | The theme defines the HTML/CSS style used by the Product Guide. Every application can use several themes (e.g. Bike Advisor long pager, Bike Advisor Wizard. One theme can be used across different applications (e.g. Bike Advisor and Jewellery Advisor use the same Wizard). A theme can also be used to distinguish between several brands or to style the user interface for channel partners differently. |
| channelid | de, uk, b2b_nl | A channel ID determines the product assortment to use for the session. A product guide can work on product data containing assortments for different channels. Channels can be countries, regions, stores, etc. |
start widget | xcStartWidget | An additional parameter in the URL and integration code to use the Start Widget prior to the effective Guide This parameter can be added to the guide or source link via '&' at the end of the URL. → Only available for the River and the Splash theme! |
Where to insert the JavaScript code
Please insert this JavaScript code in <BODY>.
HTML code
The HTML code defines where the excentos JavaScript codewill inject the application within your page There is required HTML code (needed in any case), recommended code and optional code.
Required HTML code
This code is required to display the Product Guide:
<!-- begin excentos content area --> <div id="xc_application"> <div id="xc_application_pane"></div> <div id="xc_loader"></div> </div> <!-- end excentos content area -->
In most cases, you may place this HTML code at the same position as the JavaScript-Code if both are placed in the <body>. There are rare cases of shops or websites that require the JavaScript code at another position than the HTML code (e.g. in the page footer, in a separate JavaScript block) and that's the only reason why we've separated HTML and JavaScript code.
Recommended HTML code
It is highly recommended adding this code to enhance the error handling. If the visitor has an incompatible browser, no JavaScript or if the excentos server is not available or in an error state, excentos automatically displays an error message to the user. If you want to prevent the case that excentos cannot even display the automatic error message, you can include the <div id="xc_fallback">. Please note that this happens in very rare cases only, especially if the user has JavaScript disabled or if the excentos server does not answer at all or not answer correctly. If you add the xc_fallback, please make sure you don't use relevant SEO keywords (e.g. avoid the name of your Product Guide and your product categories) – otherwise search engines might display the fallback content.
Example including all the required and recommended HTML code:
<!-- begin excentos content area -->
<div id="xc_application">
<div id="xc_application_pane"></div>
<div id="xc_loader"></div>
<!-- fallback message (RECOMMENDED) displayed if the excentos server cannot display its own error message.
please use generic terms and AVOID good SEO keywords because otherwise the error message might be displayed by search engines -->
<div id="xc_fallback">
<h2>Thanks for your interest in our search tools< /h2>
<p>If you cannot start it please visit our <a href="/www.your-bikeshop.com/faceted-search">product search</a> or check whether your webbrowser has JavaScript enabled.</p>
</div>
</div>
<!-- end excentos content area -->
Required Environments
excentos supports several Environments for effective development, testing and deployment procedures.
excentos requires several Integration Pages to cover Stage and Service Environments for effective testing of changes within the Product Guide and / or your shop or website. Please read the documentation on Service and Stage Environments that also defines which Integration Pages for which Environments you need to provide.
User inputs
During one browser session users can always return to the Product Guide with all entries still active.
If a user exits the Product Guide to the shopping cart or to product detail pages and returns afterwards all his inputs and entries remain active. excentos saves the user profile and always will show the last rendered view to the returning user. The user make use of his entered data as long as he is in the same browser session.