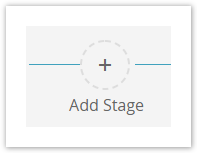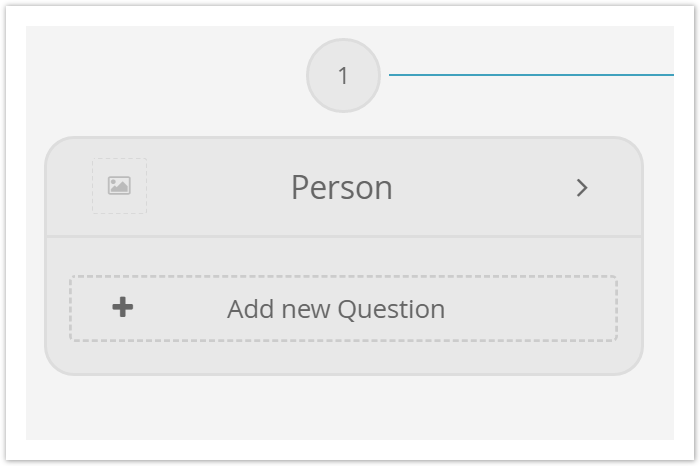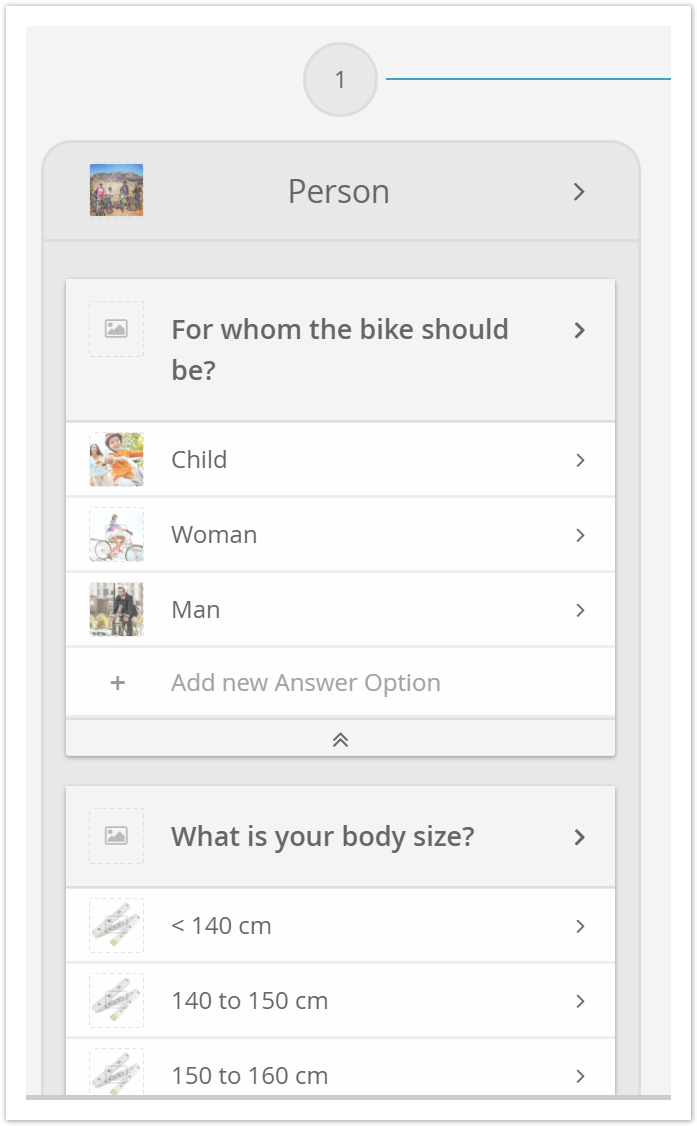...
This page describes
...
the Concept Board element Stage (or also called "
...
phase") and how they are used to structure the Questions and Answer Options of the
...
advisor process into different steps.
Table of
...
Contents:
| Table of Contents | ||
|---|---|---|
|
Introduction
...
Stages are used to structure the
...
advisor process. In most cases, a Stage addresses a specific topic of the Product Guide. Every Stage can contain one or several Questions. All created Stages are accessed in a sequence (1, 2, 3 ...) until the Recommendation Stage is reached.
...
| Tip |
|---|
A Stage name in the "Bike Advisor" Product Guide could be "Person" and it |
...
could contain Questions about the person who will ride the bike. |
Creating a
...
Stage
...
- Click the "Add Stage" button in the Concept Board.
...
- This generates a text input field with the input prompt "Enter the Stage name".
Enter the Stage name, e.g. "Person".
Info The Stage name should contain one or two key words. That serves as title for the underlying content and helps to navigate easier through the Stages.
- After entering the name the card representing the Stage will look like this:
Stage Card Structure
...
The Stage card includes the following elements:
- A number at the top which signals the position of the Stage in the Product Guide.
...
- The entered Stage name
- A "Reuse existing Question" dropdown element which clones already existing Questions into the Stage (see Reuse Existing Question).
- An "Add new Question" button at the bottom. The button creates a Question card in this Stage.
- A preview image (left side). The preview image is only visible if the "Show Images" toggle is activated.
- A clickable arrow (pointing to the right side). Click on the arrow to open the Stage Properties where you can edit all parameters and the explanation content of the Stage.
| Anchor | ||||
|---|---|---|---|---|
|
With this dropdown element, it is possible to
...
copy an already existing Question and display it in this Stage too. This can be used e.g. for allowing the user to refine respectively change his selected Answer Options from the original Question
...
in the live advisor.
Typically this copy process is used in the recommendation Stage where the user already sees the results and wants to improve the recommendations. Changing the answers initially changes the product recommendation result list.
| Tip |
|---|
...
Typical Questions to show or repeat in the Recommendation Stage are Questions that have a strong impact on the result list. Thus answering them and testing their effect on the visual product recommendations can be a nice feature for your clients using your Product Guide. Example Questions about: Price, |
...
manufacturers, |
...
sizes or colors |
...
Example
...
...
This is how a Stage can look like once you have entered 2 Questions with corresponding Answer Options:
...
Clicking the arrow of the Stage card (marked with yellow in the screenshot below) opens the Stage's properties dialog:
The Stage properties dialog contains all Stage-specific properties and the explanation content (see screenshot on the right side). It is divided into the followiong two sections.
...
The general properties of a Stage allow to configure the following:
...
...
Visibility
The underlying settings allow the user to decide when the corresponding Stage should be visible in the Advisor (see Set the Visibility).
Explanation Content
The explanation content is configured in the "Explanation Content" section and should enhance the user experience of your Product Guide. This section is described in the Explanation Content article because the containing elements are equal for Stages, Questions and Answer Options.
Read on: Recommendation Stage or Questions and Answer Options
...
Example of Stage properties dialog:
...