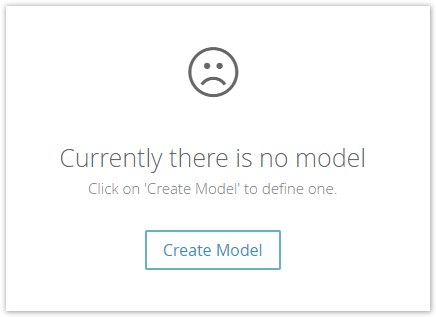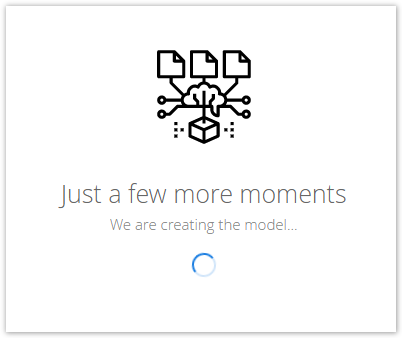After a successful product annotation you are able to create and train a machine learning model. This model determines all annotations for all products by itself based on user-annotated products. A part of these annotation are the training set. Later the full user annotations are compared with the model annotations to get the model prediction accuracy. Or more precisely: the more the model predicts correctly the higher is the accuracy.
Table of Contents:
Model Creation
To create a model you need at least one product annotation for the new attribute. Note that for a good prediction we need at least round about 10 percent of products to be annotated.
In the Annotation view on the right-hand side you see a text that currently no model exist and a button to create a model.
Set Model Properties
Clicking on the "Create Model" button opens a modal window. In this window you have to set the training attributes for this model.
Basically, the following scenario applies:
Select the attributes which you used during the manual annotation to decide which value is the right choice. That secures that the model uses the same knowledge you used before.
Example:
If you are using the color attribute to decide the gender, you should add this attribute to your training set.
To find the attributes you can use the several filter settings. You can search for
- the attribute name
- the fill rating
- the type
All selected attributes are displayed as tags below the attribute list. With the aid of the "x" icon all attributes can be removed again.
Note
Some attributes are preselected when you open the modal window. These attributes are the mapped core attributes of the data feed. In general not all of them are useful for the model creation. Hence, please make sure to check all selected attributes before clicking on the "Start" button.
If you click on the "Start" button the model creation process is triggered. You should see the following processing screen:
Model Card Structure
After the model was successfully created a model card is shown. It contains the following UI elements:
- Name:
The model name; initially set as a combination of attribute name + the suffix "Model" - Last Modified:
Date were the model was created or changed (retrained) the last time. - Status:
Two states are possible:- Active: Model was applied to the data feed.
- Inactive: Model was not applied, deactivated or invalid/incompatible (see model states below).
- Performance:
Contains some statistics of the model - Trained Attribute Set:
This list contains all attributes which were used to train the current model. - Retrain Model:
Opens the same modal window like after clicking the "Create Model" button. You can either use the same set of training attributes again or choose a different set. - Delete:
Removes the model irreversible. All predicted annotations get lost. - Apply to Data:
Applies the created model to all products for the new attribute. Afterwards all product have a product annotation.
Retraining
If you are not happy with the prediction results of the model, it is possible to retrain it to get better results. Furthermore for some model states (invalid and incompatible) a retraining is mandatory to use the attribute in your Product Guide.
The structure of the modal window is exactly the same as for the model creation. The only difference is that the selected attributes are the last used training attributes. After adapting your changes and clicking the "Start" button, the model will be retrained. Afterwards you can look at the performance stats and value predictions to see if the adaptations was worth it.
Important
You cannot revert the model to an older state. That means after the retraining the old model status is gone for good.
Model States
You model can reach different state levels during its existence. Each level is worse than the upper one.
Furthermore a state can only get worse for one or multiple levels, but not vice versa. The only level it can reach upwards again is the state valid.
1) Valid
The annotation model is conformal with the annotated values and product data.
This state should always the aim.
2) Outdated
The model is still valid, but there are new annotation values which could change the model predictions.
You should consider to retrain the model with the new information.
Representation in the Workbench
3) Invalid
The model is invalid due to e.g. new/less synthetic attribute values or different attribute properties.
In this case a model retraining is mandatory. Otherwise the attribute cannot be applied to the data respectively used in the Concept Board.
Representation in the Workbench
4) Incompatible
The model is incompatible due to e.g. lost training attributes in the data feed.
To use the created attribute in the Product Guide, the model has to be retrained.