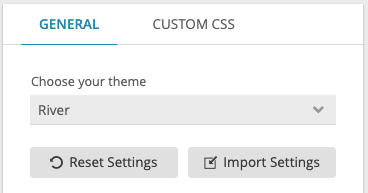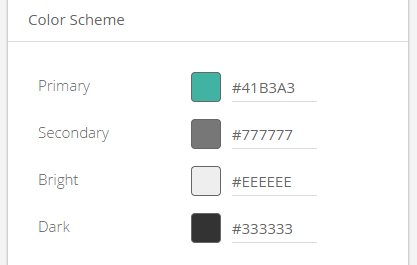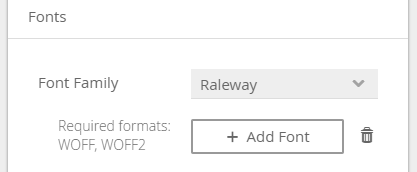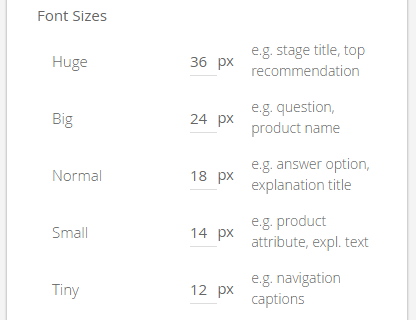Table of Contents:
Themes
excentos has created three themes, which have been carefully designed keeping user navigation and functionality in mind.
Get to know more about our Workbench themes.
Overview
With the aid of the general theme settings you can quickly change and individualize a client theme you want to use for your Product Advisors in your website. In a few steps you can change the colors, the font or font sizes.
You can enter these settings via the "Theme Design" tab item in the menu bar.
Choose a Theme
At first you have to select a client theme for your Product Guide. After choosing, the colors and font settings are set to the information from the database. At the first time these are the default values from the theme, later these settings are the ones you have entered for the theme.
If you are not satisfied with your individual adaptations, you can click on the "Reset Settings" button. This action results in resetting all general theme settings to the theme default values. This gives you the chance to restart, if you make a mistake.
You can also import theme settings from another theme using the "Import Settings" button. Here, you can choose an existing theme from which you can to copy all its settings into the current theme.
Edit the Main Colors
In this section you can change some important colors of the theme. These are:
- Primary:
This represents the prime color and is used by several interaction elements within the Product Advisor. Usually this color is provided for your main company or website color. - Secondary:
If you have more than one main company or website color the secondary color can be used perfectly. - Bright:
The bright color is normally used for all kinds of fonts on a dark background. - Dark:
The dark color is normally used for all kinds of fonts on a light background.
Note
Since the usage of all mentioned main colors hardly depends on the selected theme, there is no detailed description on this page about that topic.
Choose a Font and Main Font Sizes
Font Family Selection
To match the used font family from your website or shop, it is necessary to select the fitting font from the "Font Family" combobox. excentos provides more than 800 Google Fonts per default.
Using the "Add Font" button you can also upload all individual fonts which are not part of the default list. The only requirement for the uploading process is that the font files have a WOFF or WOFF2 format.
Note
Although WOFF2 is a more compressed and better performing version of WOFF it is not supported by the Internet Explorer. That is why only uploading WOFF2 is not allowed at the moment whereas a single WOFF file is possible.
All uploaded fonts can also be deleted by clicking on the trash icon next to the upload font button. In the upcoming modal window a list of all uploaded fonts is displayed. Selecting them and clicking on the confirm button will delete all selected fonts.
Font Sizes
The "Font Sizes" section gives you the ability to change some font sizes which each represent a couple of elements in the Product Advisor. Some examples are listed in each row (see image below).
Note