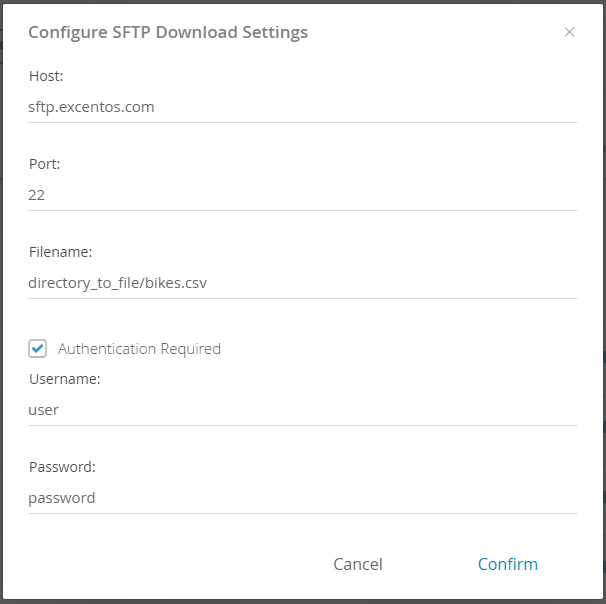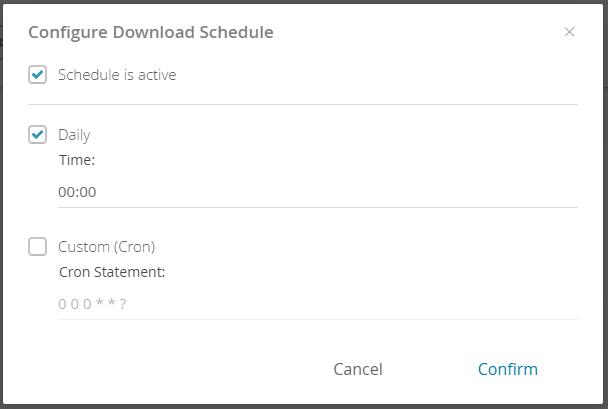In case that your data file is accessible via SFTP select the connector type "SFTP". Selecting this option provides you the exact same three buttons like the HTTP Configuration type. The "Update" and "Schedule" button are working like the buttons for the HTTP feed. Only the "Configure" button displays a different modal window.
Table of Contents:
Configure SFTP Download Settings
Unlike in the HTTP Configuration settings you have to enter your SFTP host name, port number and filename to get your product data feed.
Furthermore you can also provide authentication information to your server. You have to enter the username and the password.
Update the Data Feed
After configuring the data feed settings you can update the product data in the Workbench by clicking the "Update" button. Then you are prompted for the import settings and can connect the attributes. Additionally the importer will inform you about new or missing columns and also illegal values will be flagged.
Enable Scheduling
After clicking on the "Schedule" button a modal window appears in which you can enable a download schedule for you product data. That means that you can define a daily time or custom cron job which gets the current state of the product data from the feed. This secures that the published Product Guide always has the current data.
The schedule only updates the data for the live Product Guide instance. To get these data into the Workbench you have to click on the "Update" button as well.
Cron Jobs use the Quartz Scheduler cron syntax which is different from the UNIX cron command. Please refer to this page for more information.