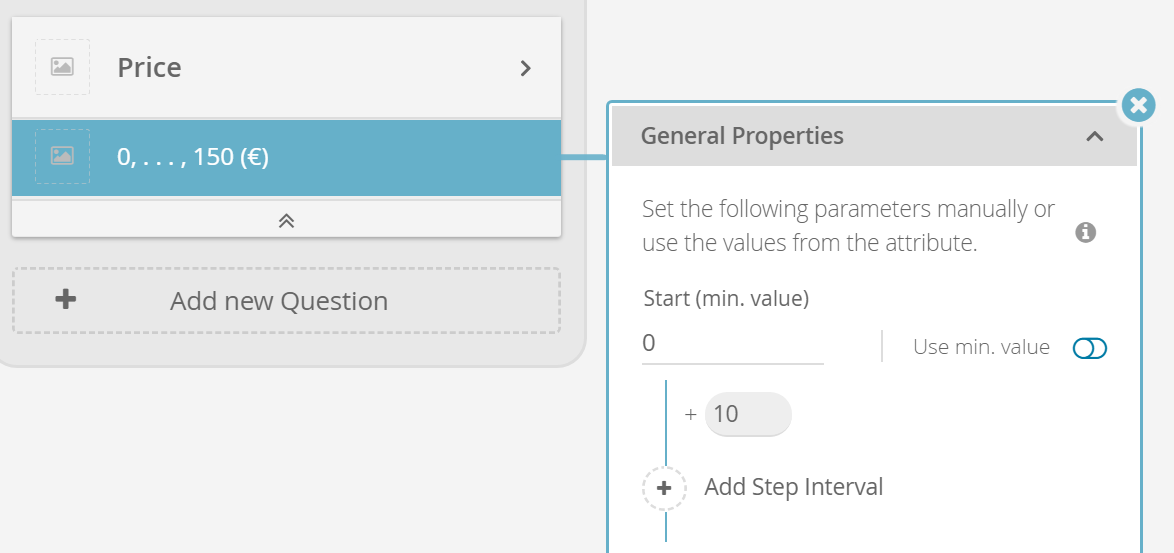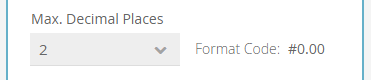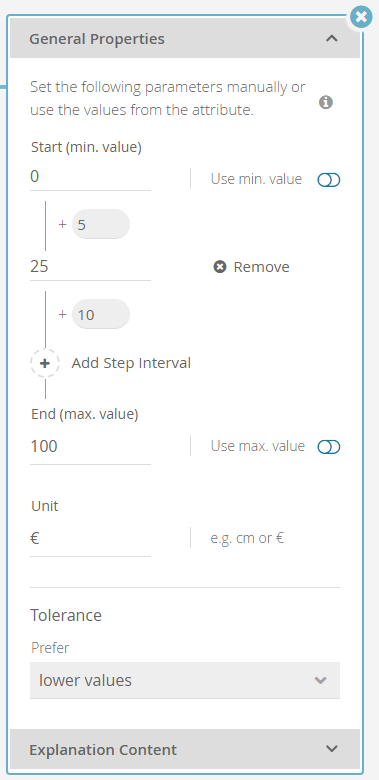Start (min. value)
The start value defines the minimum border of the range. Therefore, it represents the lowest selectable value.
You can either enter a ...
fixed start value:
This value is always shown according to your manual configuration, no matter which values the product data contains.
data dynamic:
If you activate the toggle to the right of the input field ("Use min. value"), the actual start value shown in the live Product Guide will be automatically derived from the connected product attribute. With an activated toggle button, the input field switches to a token displaying "$MIN_VAL".
Additional Stepping
Furthermore you can enter the step sizes and also add further step intervals to improve and refine your UI widget (e.g. slider or number picker) that will represent your stepping configuration in the live Product Guide.
- A step interval defines a range in which every step has the same step size.
- A step size describes the gap in which the values are selectable.
The example on the right creates step sizes of 5 (grey rounded input field) between 0 to 25 (0, 5, 10, 15, 20, 25);
and step sizes of 10 between 25 and 100 (35, 45, 55, 65, 75, 85, 95, 100).
- As a consequence there are two different step intervals:
- from 0 to 25 and
- from 25 to 100
- with two different step sizes which creates a non-linear step configuration. Thus you are able to implement logarithmical or exponential configurations.
- More Step intervals can be added by clicking on the "Add Step Interval" button.
Every new interval will be added at the end of the whole step configuration. Click the "Remove" button to delete a step interval.
End (max. value)
The end value defines the maximum border of the range, i.e. the highest selectable value. Identically as the start (min. value) feature, this value can be set data dynamic.
Unit
The Unit field allows you to define the unit or entity of the values, e.g. cm, kg or € / $. The unit will be shown right next to the displayed values.
Number of Decimal Places
With the aid of that setting you can configure how many fraction digits are displayed for each step tick.
If you select:
- 2 the steps are displayed like 20.00, 25.50, 30.99 etc. (see image)
- 0 the steps are displayed as integer number like 20, 25, 30; the decimal places are all cut off.
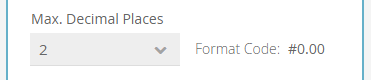
Stepping Tolerance
The Tolerance setting allows you to configure the basic recommendation behavior for Continuous Numeric Questions. There are three options:
- Prefer lower values:
Products with lower values will be ranked better than higher values (e.g. "a price of 50 € is better than a price of 100 €").
- Prefer greater values:
Products with higher values will be ranked better than lower values (e.g. "a star rating of 5 stars is better than a 3 star rating").
- Prefer nothing:
There is no preference.
Read on about the Boolean Question Answer Option Type