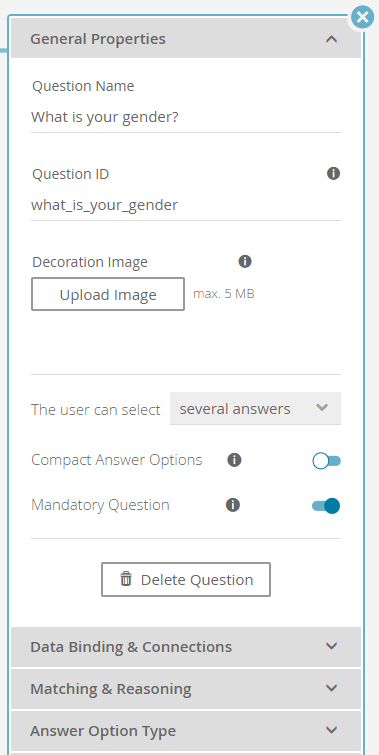The general properties tab in a Question's properties dialog contains all basic settings that can be configured for a Question.
Table of Contents:
Structure
"One Answer" Versus "Several Answers"
You can decide whether the end-user can select one or multiple Answer Options within the corresponding Question.
- One answer implies a "either-or" choice. That means the user can only choose one of the available Answer Options.
- e.g. the Question "Which gender do you have?"
- Several answers are useful if the user may select multiple Answer Options at the same time.
- e.g. the Question "Which bike types do you like?" with the answer options "race bike" and "mountain bike" and "BMX"
Note
The settings in the Concept Board are independent of the widgets displayed in the resulting Product Guide. That means that "one answers" can be displayed e.g. as radiobuttons as well as tiles or a dropdown.
The same applies to "Several answer". These can be visualized e.g. as checkboxes or tiles, too. excentos will add widget configuration options in later versions of the Workbench.
Compact Answer Options
For Questions with a large number of Answer Options (e.g. for colors or manufacturers) a compact presentation in the Product Guide can be useful. It reduces the amount of screen space needed for displaying the Answer Options. Activating the corresponding switch button enables the compact view for the Question. The widget depends on whether the Question can have one or several answers:
| Compact Answer Option Illustration is ... | ||
|---|---|---|
| A Question where the user can select ... | disabled | active |
| ... one answer | A "one answer" Question with "Compact Answer Options" disabled can be visualized with radiobuttons. Every Answer Option is listed at once. | A "one answer" Question with "Compact Answer Options" enabled can be visualized as a dropdown widget. Only the selected Answer Option is visible, until the user opens the dropdown list. |
| ... several answers | A "several answers" Question with "Compact Answer Options" disabled can be visualized with checkboxes. Every Answer Option is listed once. | A Question where the "Compact Answer Options" is enabled has a fixed height with scrollbars. |