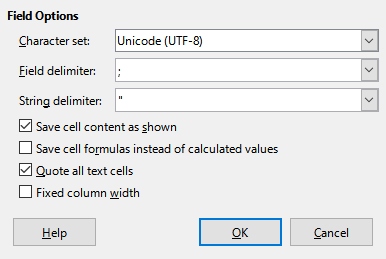This page describes how you can create a valid product data file in the CSV format from an ODS or XLS file. You need to export the data to a CSV file in order to upload it to the Workbench. There are two commonly used software tools and file formats to create CSV files:
- ODS (Open Document Spreadsheet) files, mostly edited with the software tools LibreOffice Calc
- XLS or XLSX (Excel Spreadsheet) files, mostly edited with Microsoft Excel
Table of Contents:
Introduction
In order to maintain the structure of your CSV file required for uploading your product data into the Workbench, you should not edit the CSV file in a text editor, but editing the Product Data in an ODS or XLS file and then exporting it to an CSV. This documentation only contains the major steps and export settings to produce a valid CSV file. For more information, please refer to the documentation of LibreOffice or Excel and just simply check our Template and Example Data Files that provides you with a valid file to start with.
Of course, there are many more ways of producing CSV files than from ODS or XLS files, such as more complex export functions from shop systems or PIM (Product Information Management) systems or other databases. Since these are proprietary solutions, they are not covered in this documentation.
Export ODS to CSV in LibreOffice Calc
- Open our product data ODS file.
- Go to the tab "File" and click on "Save as ...".
- Enter the file name with the file ending .csv.
- Choose "Text CSV" in box "File type".
- Confirm that you want to save to the CSV format.
- Set the following field options:
- Character set: Unicode (UTF-8)
- Field delimiter: , (comma)
- Text delimiter: " (double quote)
- Make sure that the checkbox "Save cell content as shown" is checked
- The three other checkboxes shouldn't be checked.
- Click "OK".
Export XLS/XLSX to CSV in Microsoft Excel (2013)
The CSV Export in Excel is more complex and difficult than using LibreOffice. The reason is that there will be no field option dialog shown (see images above). The field delimiter is automatically set due to your operating system language (Source: Windows 10).
Variant A
The first variant changes the local language to "English (US)". This language uses a comma field delimiter per default, which is needed. The German language uses semicolons as field delimiter and is thus not usable.
- Open the Window 10 properties and navigate to "Region and Language".
- Select "English (US)" as the standard language.
- If this language doesn't exist, add it to your languages.
- It is possible that you have to download the language package.
- Restart your PC to enable the new language setting.
- Open our product data XLS, XLSX or ODS file.
- Go to the tab "File" and click on "Save as ...".
- Enter the file name with the ending .csv.
- Choose "CSV (comma delimited) (*.csv)".
- Click on "Save".
Variant B
The second variant does not require the change of the operating system language. For this variant, a Google account and Google Spreadsheet is needed.
- Open your browser and go the Google home page
- Sign in to your Google account and go to Google Spreadsheet.
- Open a new document by clicking on the "+" button.
- Go to the tab "File" and click on "Import".
- Click on the tab "Upload" and choose the corresponding file from your computer.
- Choose the import action "Replace spreadsheet" and click "Import".
- After a successful import go to the "File" tab again and choose "Download as" > "Comma-separated values (.csv, current sheet)".
- The CSV file will be exported and stored in your download folder.