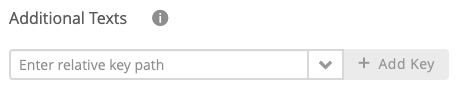In all detail layouts you can enter object-specific texts for one or two languages at the same time. The following sections describe which texts are editable for each object.
Table of Contents:
Stage
- Stage Name: Label name of the corresponding Stage
- Explanation Title: Information title of the Stage
- Explanation Text: Information text of the Stage
Furthermore, it is possible to add specific text keys. These keys can be part of theme customizations and are therefore not available/useful for all Workbench users.
Note
Common text keys can be found in the combobox right next to the input field. For further specification, please contact our excentos support.
Example
The contentItems.description key sets the description text for the widgets Tile with Description and Option with Description in the River theme.
Question
- Question Name: Label name of the corresponding Question
- Positive Reason Text: Text that occurs if a product fulfills the user's given Answer Option of the Question
- Negative Reason Text: Text that occurs if a product not fulfills the user's given Answer Option of the Question
- Unknown Reason Text: Text that occurs if a product has no information about the user's given Answer Option of the Question
- Explanation Title: Information title of the Question
- Explanation Text: Information text of the Question
As for the Stages, additional text keys can also be added for Questions.
Answer Option
- Answer Option Name: Label name of the corresponding Answer Option
- Positive Reason Text: Text that occurs if a product matches one of the connected product values of this Answer Option
- Negative Reason Text: Text that occurs if a product not matches one of the connected product values of this Answer Option
- Explanation Title: Information title of the Answer Option
- Explanation Text: Information text of the Answer Option
As for the Stages, additional text keys can also be added for Answer Options.
Recommendation Stage
- Stage Name: Label name of the Recommendation Stage
- Price Pattern: Text and alignment of the currency next to the actual price (represented with the $price variable).
Recommendation Group Texts
The following title texts are used to group the recommended products in different categories.
- Top Recommendation: Title of the best fitting product after the advising process.
- More Recommendations: Title of the group which displays more recommended products.
- Alternatives: Title of the group which contains all products which not fulfill all user criteria but are considered alternatives.
- Show More Products: Caption of the button which displays more products if existing.
Filter
The following elements are part of the filter which is used in the Recommendation Stage.
- Refine Recommendations: Caption of the button which opens the filter properties. Within this properties view you can refine your recommendations without leaving the Recommendation Stage.
- Reset Filter: Caption of the button which resets all user inputs from the filter properties.
- Close Filter: Caption of the button which closes the filter properties.
No Results Dialog
This dialog opens if the user input was too specific and no products could be recommended. The heading and description lines can be used to describe this fact.
- Heading: Title of the dialog
- Description: More detailed description about the no result dialog
- Restart Product Guide Button: With the aid of the restart button the Product Guide can be restarted. This deletes all user inputs.
Product Card
The following elements are all part of a product card in the Recommendation Stage.
Interaction Elements
- Reasons Section Title: Describes the title of the section in which all reason texts for the recommended product are listed.
- Product Attributes Section Title: Describes the title of the section in which all product attributes (see subsection below) for the recommended product are listed.
- Product Details Button: Caption of the button which redirects you to the product detail page of the customers shop/website.
- Product Description Toggle: Caption of the toggle button to show or hide the product description text.
- Next Product Image Text: Caption of the arrow button to go to the next product image.
- Previous Product Image Text: Caption of the arrow button to go to the previous product image.
- Expand Product Card Text: Caption of the button to show more details of the product recommendation card.
- Collapse Product Card Text: Caption of the button to show less details of the product recommendation card.
Product Attributes
The listed attributes were added in the Recommendation Config view (see Configure the recommendation cards). You can translate the prefix text which is displayed in front of the data-dynamic product value.
General Configurations
The following subsections list some user interaction elements and hints which may be shown in the Product Guide.
Navigation Buttons
With the aid of the navigation button the user can navigate through the Product Guide.
- Next Stage Button: Gets the user to the following Stage of the Product Guide.
- Previous Stage Button: Gets the user to the previous Stage of the Product Guide.
- Back Button: Gets the user to the Stage which was visited before the current Stage.
- Restart Product Guide Button: Restart the Product Guide. All user information are reset.
- Go to Result List Button: Gets the user directly to the Recommendation Stage page.
- Scroll To Top Button: Caption of the button to scroll back to the top of the product advisor.
- Navigation Menu Heading: Title of the Stage overview menu.
User Input Texts
- Hint Multiple Answers Selection: This hint shows if the user can select more than one Answer Option per Question.
- Selection Tags Heading: Heading text which is shown above the user selected Answer Options (if they are displayed as tags).
- Reset User Input Text: This text signals that a user input can be reset by clicking on this text.
- Search Input Field Placeholder: This placeholder is shown in an input search field. If the user enters a text, this text disappears.
- Dropdown Placeholder: Placeholder text for all dropdown elements.
- Show Explanation Content Text: Info icon caption text to show the explanation content.
- Hide Explanation Content Text: Info icon caption text to hide the explanation content.
Recommendation Preview
The recommendation preview can be found within the advising process (in general below the Question of a Stage). It contains some recommendations which fulfilling the users requirements the most at that moment.
- Preview Heading: Preview title text which is placed above the preview recommendations.
- Go To Preview Button: This button caption directs you to the recommendation preview section (e.g. via auto-scrolling).
- No Preview Heading: This text appears if no recommendations are available at that moment.
Cross Selling
The Cross Selling section contains a bunch of additional products fitting to the recommended product (e.g. a case for a Smartphone).
- Heading: Title text which is placed above the cross selling section.
Comparison/Wish List
The Comparison/Wish list contains user-favored products.
- Heading: Title text of the list section
- Add Product To List: Caption of the button which adds a product to the list
- Remove Product From List: Caption of the button which removes a product from the list
- Close Button: Button caption to close the comparison/wish list
Service Error Dialogs
There are two different service error dialogs which can be displayed within the Product Guide due to different error reasons.
Session Timeout Dialog
This dialog opens after 30 min without any user input in the Product Guide respectively if the service was restarted. In both cases the entered user data is lost. The Product Guide has to be restarted.
These information should be described to the user with the heading and description line.
- Heading: Title of the dialog
- Description: More detailed description about the no session timeout dialog.
- Restart Product Guide Button: With the aid of the restart button the Product Guide can be restarted. This deletes all user inputs.
- Resume Product Guide Button: The "Resume" button is also displayed within the session timeout dialog. Unlike the restart button, the advisor session can be continued without loosing any user inputs.
Server Unavailable Dialog
This dialog opens if the network or the server is not reachable. As a consequence the Product Guide is not available. A reconnection could solve this problem. This issue can be described with the heading and description lines.
- Heading: Title of the dialog
- Description: More detailed description about the no server unavailable dialog.
Restart Product Guide Dialog
This dialog opens after clicking the 'Restart' button in the Product Guide. It contains a heading and description line and serves as an information about the following action.
- Heading: Title of the dialog
- Description: More detailed description about the restart Product Guide dialog.
- Restart Product Guide Button: The 'Restart' button resets all user inputs and restarts the Product Guide in its first Stage.
- Close Dialog Button: Caption of the button which closes the dialog without restarting the Product Guide.