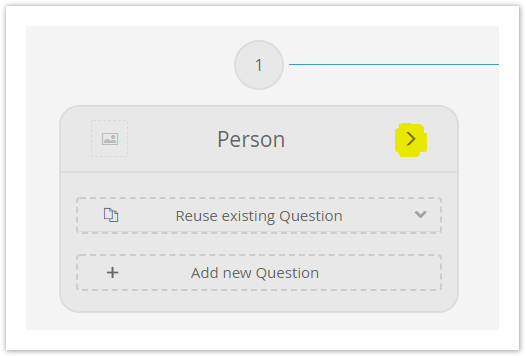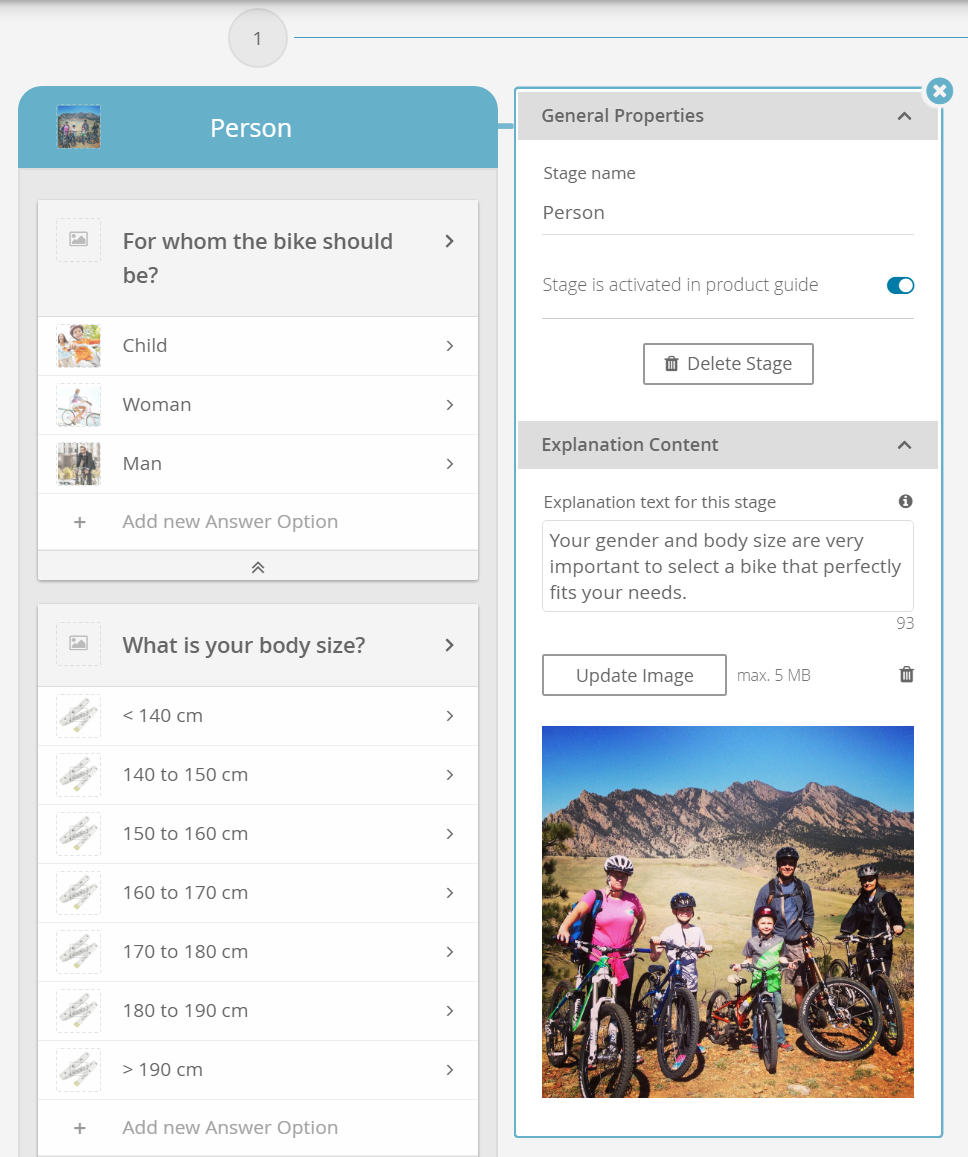Clicking the arrow of the Stage card (marked with yellow in the screenshot below) opens the Stage's properties dialog:
The Stage properties dialog contains all Stage-specific properties and the explanation content (see Example). It is divided into the following three sections.
Table of Contents:
General Properties
The general properties of a Stage allow to configure the following:
Stage Name:
You can change the Stage name in this text input field.All fields update immediately once you set a value and/or leave them. They don't require a "save" action.
Stage ID:
The Stage ID is used to identify the Stage without needing the label name. This is useful for a better understanding of the tracking (see Analytics).If the Stage name is empty the Stage ID is shown in the Concept Board (recognizable by a thinner font weight and italic design). This is just a feature for an easier Stage identification. The ID is not shown in the advisor.
- Decoration Image:
Next to the Stage name it is also possible to upload a decoration or background image for a Stage. For an image-based client theme this feature could be useful for a better user experience. An uploaded image is also displayed on the left-hand side of the Stage name in the Stage card as a preview image. When an image has been uploaded, it is also possible to set an alt text for the image (see Configure Image Alt Texts). - Copy Stage:
When you click on the "Copy" button the current Stage is fully copied. Afterwards, the copied version is automatically placed between the last advisor stage and the recommendation stage (like any newly created Stage). The copied Stage is completely independent from the original one, which means that any changes in one Stage will have no effect on the other Stage. - Delete Stage:
The "Delete Stage" button removes the Stage from the Concept Board. Upon clicking the "Delete Stage" button, the Stage and all containing Questions and Answer Options are irreversibly deleted.
Visibility
The underlying settings allow the user to decide when the corresponding Stage should be visible in the advisor (see Set the Visibility).
Explanation Content
The explanation content is configured in the "Explanation Content" section. It should enhance the user experience and provide more detailed information of the displayed content of your advisor. This section is described in the Explanation Content article because the containing elements are equal for Stages, Questions and Answer Options.